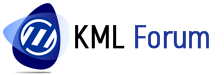Converting ArcGIS layers to Google Earth allows others to easily see layers without specialized software. Both ArcGIS and Google Earth Pro contain tools that allow conversion to and saving in KML format.
![[Image: 1.jpg]](https://blogs.library.duke.edu/data/files/2011/09/1.jpg)
[i]Note: Be certain you are allowed to share layers if t[/i][i]hey were not created by you.[/i]
Conversion using ArcGIS
- First, open the layer that you wish to covert.
- In the ArcToolbox window, expand “Conversion Tools,” then “To KML,” and select “Layer to KML.”
- When the “Layer to KML” window appears, first select the shapefile or layer for the “Layer” box.
- Next select a directory for the file to be created and provide a name for the file.
- Finally, you must enter a number for the “Layer Output Scale.” If your layer has a scale-dependent renderer, this setting allows you to export the KML at a specific level of resolution. Otherwise, it has no effect, whatever the number.
![[Image: 2-300x207.jpg]](https://blogs.library.duke.edu/data/files/2011/09/2-300x207.jpg)
For layers with many features, ArcGIS may produce a KML file that does not open in Google Earth due to errors. There are two ways to solve this problem.
- First, you can split your shapefile into several smaller shaepfiles.
- Second, you can (usually) convert the shapefile to KML with Google Earth Pro.
- First, open the shapefile with the Open command. Be certain to change the file type to “ESRI Shapefile”.
- When opened, you will receive a warning if your shapefile contains more than 2,500 items. You will still possess the ability to import the entire file, but it may take some time.
- You will be asked whether you wish to apply a style template to the document. If you do so, you will be able to choose the attribute that contains the item name (for example, the address field or the street name field)
![[Image: 3.jpg]](https://blogs.library.duke.edu/data/files/2011/09/3.jpg)
- Note: you don’t have to save the style template to select the name field.
- Finally, right-click the layer added to the Te mporary Places folder, and click “Save Place As.” Provide a location and file name for the file to be created.