| Welcome, Guest |
You have to register before you can post on our site.
|
| Online Users |
There are currently 18 online users.
» 0 Member(s) | 18 Guest(s)
|
|
|
| Import KML to ZWCAD |
|
Posted by: HUN - 11-26-2019, 03:13 AM - Forum: ZWCAD
- No Replies
|
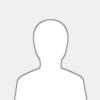 |
Import KML to ZWCAD
KML to CAD (KML to ZWCAD)
Using Spatial Manager™ for ZWCAD, whose main function is to import Features from geo-spatial data sources as ZWCAD Entities, any user can convert KML to ZWCAD Entities by selecting a very interesting data provider designed and optimized for KML/KMZ files
The KML data provider can read complex KML/KMZ files (including complex folder structures), and allows you to accurately select the information you are importing and distribute it over ZWCAD Layers according to the folder of the data source in the KML/KMZ file or following the criteria defined by the value of any data Field of the KML/KMZ table when you import KML to ZWCAD drawings
![[Image: Import-KML-to-ZWCAD-Data-provider-SPM-for-ZWCAD.png]](http://cdn.spatialmanager.com/wp-content/uploads/2017/10/Import-KML-to-ZWCAD-Data-provider-SPM-for-ZWCAD.png)
Importing using Spatial Manager™ for ZWCAD and the “ZWCAD KML” data provider
Example: Import KML to ZWCAD
Part one: we will import the full content of a Google Earth KML file into ZWCAD, without distributing this information in different Layers nor transforming the Coordinate Reference System of the incoming data. The files in KML/KMZ formats are always defined using the WGS 84 geographic system, whose standard identifier (EPSG) is 4326, and, as you can see in the drawing when the import process is finished, the cursor coordinates indicate values of Latitude and Longitude
In this case, the point type Features are converted to ZWCAD Points, the linear type Features to ZWCAD open Polylines and the polygon type Features to ZWCAD closed Polylines, adding ZWCAD Hatches, using the SOLID pattern with a certain level of Transparency, for those polygons
Part two: we will separately import two folders from the same KML file that was used in part one, into an existing drawing, whose coordinate values are established as the UTM30-ED50 projected system which, as you can see in the drawing, uses the meter as the unit length. The standard identifier (EPSG) for this system is 23030
The first folder holds point type Features belonging to a network and will be imported as ZWCAD Block References using an existing Block Definition in the drawing. This Block Definition contains two attributes which can be “mapped” to any Field from the source table to take their values. As you can see in the video, if the name of a Field matches that of an Attribute, the application selects this relationship Field-Attribute as the default relationship. Furthermore, these Blocks References will be distributed into different new or existing Layers of the drawing depending on the values of one of the Fields of the point type Features in the source
The second folder holds linear type Features corresponding to the previous network, and will be imported using open Polylines into a single Layer
In both import processes carried out in the second part of the example, the Coordinates of the imported Entities are transformed from the original system of the KML file (WGS84) to that of the drawing (UTM30-ED50)
|

|
|
| How to Convert a KML File into an ArcGIS Compatible Format |
|
Posted by: HUN - 11-23-2019, 03:48 AM - Forum: ArcGIS
- No Replies
|
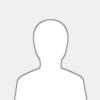 |
With the proliferation of KML files created for use in Google Maps, Google Earth, or Google Fusion Table, you may find yourself needing to bring the data from a KML file into ArcGIS. KML files are an XML-based geographic dataset and have an extension of .kml (.kmz are compressed KML files).
ArcGIS can’t natively read KML files, so in order to access the geographic data, you will first need to first convert the KML file into a personal geodatabase (.gdb) using a tool provided within ArcGIS called KML2Layer. The only way to actually view a KML file natively in ArcGIS without having to convert it is to purchase the ArcGIS Data Interoperability extension, which enables ArcGIS the ability to directly view more than 100 different GIS file formats.
Some notes to consider before starting this GIS tutorial:
KMLs and KMZs (up to version 2.2) can be converted using the KML2Layer tool.
Before you start the conversion process, make sure that the KML file has valid geographic data or you will be frustrated by the failure of your KML to convert to a geodatabase. If your conversion process fails after following the steps in this GIS tutorial, check to make sure that the KML file contains valid geographic data. The Official Google Maps blog has information about KML validators.
The steps and screenshots in this tutorial were done using ArcGIS 10.0.
![[Image: kml2arcgis.png]](https://gislounge.com/wp-content/uploads/2012/06/kml2arcgis.png) CONVERTED KML FILE IN ARCGIS
Open up ArcCatalog. Click on the ArcToolBox icon (1) to open up the tools section. Then click on the Conversion toolbox (2) to open up the data conversion options. Select the “From KML” toolkit to access the ‘KML to Layer’ tool.
ARCGIS HAS A KML TO LAYER CONVERSION TOOL.
In the “KML to Layer” dialogue box, select the folder icon next to the Input KML File box. Navigate to the location on your hard drive where the KML is stored. In the Output Location select the folder where you want the personal geodatabase (.gdb) to be stored. In the Output Data Name either type in the name that you want the geodatabase to have or accept the default (which retains the name of the KML file.
KML TO LAYER CONVERSION SETTINGS
A scrolling text indicated located in the lower right hand corner of ArcCatalog (1) will indicate the conversion is in process. Depending on the size of the KML file, this conversion process can take seconds or several minutes. Once the KML to ArcGIS layer has completed, a small window (2) in the lower right hand corner of your desktop will pop up with a green check mark announcing the completion of the conversion. If the conversion fails, the window will have a red check mark.
A SUCCESSFUL KML TO LAYER CONVERSION IS INDICATED BY A GREEN CHECK MARK.
Now you’re ready to view the converted file. In the catalog tree section (1) of ArcCatalog, navigate to the folder you designated in the KML to Layer dialogue window as the output location. Find the .gdb file containing the same name you selected as the Output Data Name. Click on the geodatabase to open it and drill down to the file you converted. The geographic dataset will be housed within “Placemarks” and will have an appendage of _point, _line or_polygon depending on the type of vector data converted. A preview of the file can be viewed in the preview section (2). You can toggle back and forth between the geographic data and the attribute table (3). The converted file can now be loaded into an ArcMap session.
CONVERTED KML FILE AS A GEODATABASE.
The output geodatabase file will be in the WGS84 coordinate system. If needed, the resulting geodatabase can be be reprojected after the conversion process. As noted in the beginning of this tutorial, if the KML file doesn’t contain valid geographic features, the conversion will fail.
|

|
|
| Converting ArcGIS Layers to KML |
|
Posted by: HUN - 11-23-2019, 03:40 AM - Forum: Google Earth
- No Replies
|
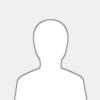 |
Converting ArcGIS layers to Google Earth allows others to easily see layers without specialized software. Both ArcGIS and Google Earth Pro contain tools that allow conversion to and saving in KML format.
![[Image: 1.jpg]](https://blogs.library.duke.edu/data/files/2011/09/1.jpg)
[i]Note: Be certain you are allowed to share layers if t[/i][i]hey were not created by you.[/i]
Conversion using ArcGIS
- First, open the layer that you wish to covert.
- In the ArcToolbox window, expand “Conversion Tools,” then “To KML,” and select “Layer to KML.”
- When the “Layer to KML” window appears, first select the shapefile or layer for the “Layer” box.
- Next select a directory for the file to be created and provide a name for the file.
- Finally, you must enter a number for the “Layer Output Scale.” If your layer has a scale-dependent renderer, this setting allows you to export the KML at a specific level of resolution. Otherwise, it has no effect, whatever the number.
![[Image: 2-300x207.jpg]](https://blogs.library.duke.edu/data/files/2011/09/2-300x207.jpg)
For layers with many features, ArcGIS may produce a KML file that does not open in Google Earth due to errors. There are two ways to solve this problem.
- First, you can split your shapefile into several smaller shaepfiles.
- Second, you can (usually) convert the shapefile to KML with Google Earth Pro.
Conversion using Google Earth Pro
- First, open the shapefile with the Open command. Be certain to change the file type to “ESRI Shapefile”.
- When opened, you will receive a warning if your shapefile contains more than 2,500 items. You will still possess the ability to import the entire file, but it may take some time.
- You will be asked whether you wish to apply a style template to the document. If you do so, you will be able to choose the attribute that contains the item name (for example, the address field or the street name field)
![[Image: 3.jpg]](https://blogs.library.duke.edu/data/files/2011/09/3.jpg)
-
Note: you don’t have to save the style template to select the name field.
- Finally, right-click the layer added to the Te mporary Places folder, and click “Save Place As.” Provide a location and file name for the file to be created.
|

|
|
| To Export Autodesk Civil 3D Objects to KML |
|
Posted by: HUN - 11-23-2019, 02:38 AM - Forum: Civil 3D
- No Replies
|
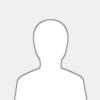 |
1. In the Toolspace, on the Toolbox tab, expand Miscellaneous Utilities > Export KML. > Double-click Export KML.
2. On the General page of the Export KML wizard, specify place information for the file.
3. On the Objects page, specify the objects to export.
4. On the Geo-Reference page, use the controls to transform the coordinates of the drawing data to geographic coordinates.
5. On the Nudge page, fine-tune the location of the created model.
6. On the File page, specify the file name, location, and file extension. You can export the file to .kml (uncompressed) or .kmz (compressed) format. Click Export to export the file.
7. On the Export and View page, you can click View to view the exported file.
Notes:
· When the level of detail view is turned on, surfaces may not be exported correctly. If you notice that a surface is not exported, turn the level of detail view off and then re-export the drawing.
· For metric drawings, when the AutoCAD Insertion Scale units are set to Unitless, the Export KML command converts the metric units to equivalent inch values. When the units are set to Feet, the Export KML command converts the metric units to equivalent foot values.
|

|
|
| Spatial Manager™ for AutoCAD |
|
Posted by: HUN - 11-23-2019, 02:31 AM - Forum: AutoCAD
- No Replies
|
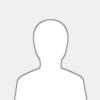 |
![[Image: AutoCADSup.png]](http://cdn.spatialmanager.com/wp-content/themes/spatial/img/AutoCADSup.png)
Spatial Manager™ for AutoCAD
Overview
In a nutshell
· Import into AutoCAD from Google Earth (KML or KMZ), OpenStreetMap (OSM or PBF), Shapefiles (SHP), GPS, Points (many formats), Excel, Access, ESRI ArcInfo®, MapInfo, GML (GML or GZ), PostGIS, SQL Server, SQLite, and many more geospatial sources
· Export from AutoCAD to Google Earth (KML or KMZ), Shapefiles (SHP), Points (many formats), MapInfo, PostGIS, SQL Server, SQLite, and many more geospatial targets
· Transformation of coordinates optional
· Backgrounds Maps powerful and easy to use
· Publishing to Google Earth
· Alphanumeric data tables as AutoCAD XDATA. Manage data tables and fields. Query selection. Data viewer and editor included
· Save Tasks to replay the import processes so many times as desired
· Interface simple, intuitive and productive
· Perpetual licenses. Pay once, no periodic fees
· Not only works in basic AutoCAD: also in AutoCAD Map 3D, AutoCAD Civil 3D, AutoCAD Architecture, etc.
Introduction
![[Image: SPM_ACAD2.png]](http://cdn.spatialmanager.com/wp-content/themes/spatial/img/SPM_ACAD2.png)
Spatial Manager™ for AutoCAD is a powerful AutoCAD plug-in designed for AutoCAD users who need to import, export and manage spatial data in a simple, fast and inexpensive way, which includes many possibilities not seen so far in AutoCAD.
It comes in a lightweight application that runs inside AutoCAD and allows the user to import and export geospatial data between AutoCAD drawings and geospatial files, data servers or data stores, display background maps and manage alphanumeric data and data tables.
AutoCAD import
Spatial Manager™ for AutoCAD imports spatial data, into new or existing AutoCAD drawings, as AutoCAD objects and Extended Entity Data (EED/XDATA), using a powerful wizard which lets the user choose or select all the necessary import parameters in order to get differentiated spatial information in a CAD drawing.
Batch-import, automatic layering, fill of polygons, blocks according data values and mapped attributes, labeling, elevation, thickness or the spatial filter are only part of the application functionality when importing from spatial files, data servers, data stores, etc. The user can choose import the polygons using "MPolygon" objects, even on basic AutoCAD.
There are some advanced and powerful technics to speed up the import processes.
The "Tasks" save all the import processes parameters and options in order to repeat these processes so many times as desired. It is possible to execute one or more "Tasks" at once.
AutoCAD export
Spatial Manager™ for AutoCAD exports objects from the drawing to spatial files or databases, and saves their Extended Entity Data (EED/XDATA) as alphanumeric data tables using a wizard, which shares some of the steps with the import wizard. In the same way, the user can choose or select the export parameters to define all the target data among a great number of possibilities.
There are options to export the Coordinates, Length or Area, the objects Layer, Handle and Elevation, the Attributes and the name of the Block references and their properties, the Texts and their properties, etc. The objects will be automatically filtered when exporting, and all the geometric operations needed to fit the target data format (such as segmenting curved objects) are automatically performed.
Transformation of coordinates
Spatial Manager™ for AutoCAD will calculate geometric transformations of the features in line with the import and export processes, which will depend on the chosen Coordinate System (CRS) for the source and target data.
The user can choose the appropriate CRSs from a complete CRS catalog or from a list which includes the most recent used CRSs.
Background Maps
Spatial Manager™ for AutoCAD allows to the AutoCAD users (from v.2008), choose from among many Backgrounds Maps from many providers such as OpenStreetMap, Bing, MapBox, Ordnance Survey, etc. These maps will enhance the drawings quality and will let the users compare and check better.
The map images are automatically updated when the drawing view changes (zoom, pan, etc.) and the images resolution is automatically adapted to the view size. The user can take static Snapshots of the Maps.
Publishing to Google Earth
Spatial Manager™ for AutoCAD includes a specific command designed to Export all or part of the objects in the visible Layers of the drawing and their data, to a KML or KMZ file (Google Earth) through a one-click operation.
The current Layers organization and the properties of the Layers and objects are considered when creating the resulting GE file, and this file can be opened in Google Earth (if installed).
Data structure management and direct data edition
Spatial Manager™ for AutoCAD will manage the alphanumeric data which may come linked to the objects in the import processes themselves but the users can also design and edit the structure which will be used to store the data. They can manage the tables and the fields according to their needs.
In addition, the data values can be modified in the palette of the application and there are two commands to select objects by Queries or according to the table that they are attached. As a plus, the application also provides a command that allows Zooming to the selected objects.
User data sources
Spatial Manager™ for AutoCAD incorporates the UDS technology to easily connect with spatial database servers, or data stores, and also as the way the user can define the path to a particular spatial data file, including their own connection parameters.
UDSs avoid having to enter a lot of connection parameters, which are not easy to remember, and they are stored inside the user settings to take advantage of them in every application session.
Runs in AutoCAD, AutoCAD Map 3D and others
Spatial Manager™ for AutoCAD is not only compatible with AutoCAD but also with other AutoCAD based applications such as AutoCAD Map 3D, AutoCAD Architecture, etc.
|

|
|
 To Import Keyhole Markup Language (KML) Files
To Import Keyhole Markup Language (KML) Files |
|
Posted by: HUN - 11-23-2019, 02:15 AM - Forum: AutoCAD MAP 3D
- No Replies
|
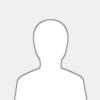 |
KML is a file format used to display geographic data within Internet-based, two-dimensional maps and three-dimensional Earth browsers.
To import from Google KML
1. Click Insert tab Import panel Map Import .
2. In the Import Location dialog box, under Files Of Type, select Google KML.
3. Select the file or folder to import. Click OK.
4. In the Import Dialog Box, under Spatial Filter, specify whether to limit the area where data will be imported:
- None — Place no area limits on the incoming file.
- Current Display — Limit the import to the current drawing area.
- Define Window — Limit the import to an area you define. To use this option, click Select. Respond to the prompts to define the area.
5. Specify the import settings for each input layer (see the Import dialog box for details).
- Drawing Layer— Select a target layer for each layer in the incoming file.
- Object Class— Assign incoming objects to an existing object class and map incoming attribute data to the data fields in the object class. The Object Class fields are available only if you have object classes defined in your map.
- Input Coordinate System— Specify the coordinate system of the incoming file. If the drawing has a coordinate system assigned to it, incoming objects are converted to the coordinate system of the drawing.
- Data— For each layer, specify how to import data.
- Points— For each layer, specify how to treat incoming point objects.
6. By default, polygons are imported as polygon objects. To import them as closed polylines, select Import Polygons As Closed Polylines.
7. Click OK to begin the import process.
|

|
|
| GPSBabel for Windows |
|
Posted by: HUN - 11-23-2019, 01:56 AM - Forum: KML/KMZ Converter
- No Replies
|
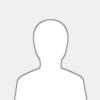 |
![[Image: gpsbabelfe_gpx-to-kml_2018-05-08_11-14-47.png]](https://static.listoffreeware.com/wp-content/uploads/gpsbabelfe_gpx-to-kml_2018-05-08_11-14-47.png)
GPSBabel is free open source GPX to KML converter for Windows. It is just a matter of a few steps to convert GPX file to KML format.
How to convert GPX to KML using GPSBabel:
1. Select input format as GPX XML and import the desired GPX file.
2. If you want, you can apply translation options like Data Filters (Track, Waypoints, Routes, etc.), Synthesize small names, Enable character set transformation, etc. Some general output preferences can also be configured using Options button like export linestring for tracks and routes, export placemarks for tracks and routes, rotate colors for tracks and routes, line color, etc.
3. At last, select output format as Google Earth (Keyhole) Markup Language (KML) and hit the Ok button.
It shows the process log on the interface. It supports track files in various formats such as CSV, TXT, XML, LOG, TCX, WPT, TRK, RTE, and more.
Home Page Download Page
|

|
|
|